Gradients
If you thought the examples from last chapter were crazy, you’re in for a treat. CSS natively supports creating gradients, which has been a never-ending source of tricks and creative designs ever since.
What is a gradient?
Well, last chapter basically explained two extremes:
- How to turn the background into one solid color.
- And how to turn it into any (complex) image.
Gradients are somewhat of a compromise. A middle ground. Gradients allow you to set a background to multiple solid colors.
- You define “color stops”: “At THIS location, I want it to be THIS color.”
- You can define as many as you want, with a comma (
,) between them. - Then the gradient interpolates between these stops. (It smoothly transitions from one stop to the next, so it doesn’t look sudden or ugly.)
CSS considers gradients “images”. So you can supply them to background-image, but also mask-image, or anything else that wants an image.
It supports three types: linear, radial and conic.
Linear
This gradient interpolates between the color stops in a straight line. (Left to Right, Top to Bottom, however you define them.)
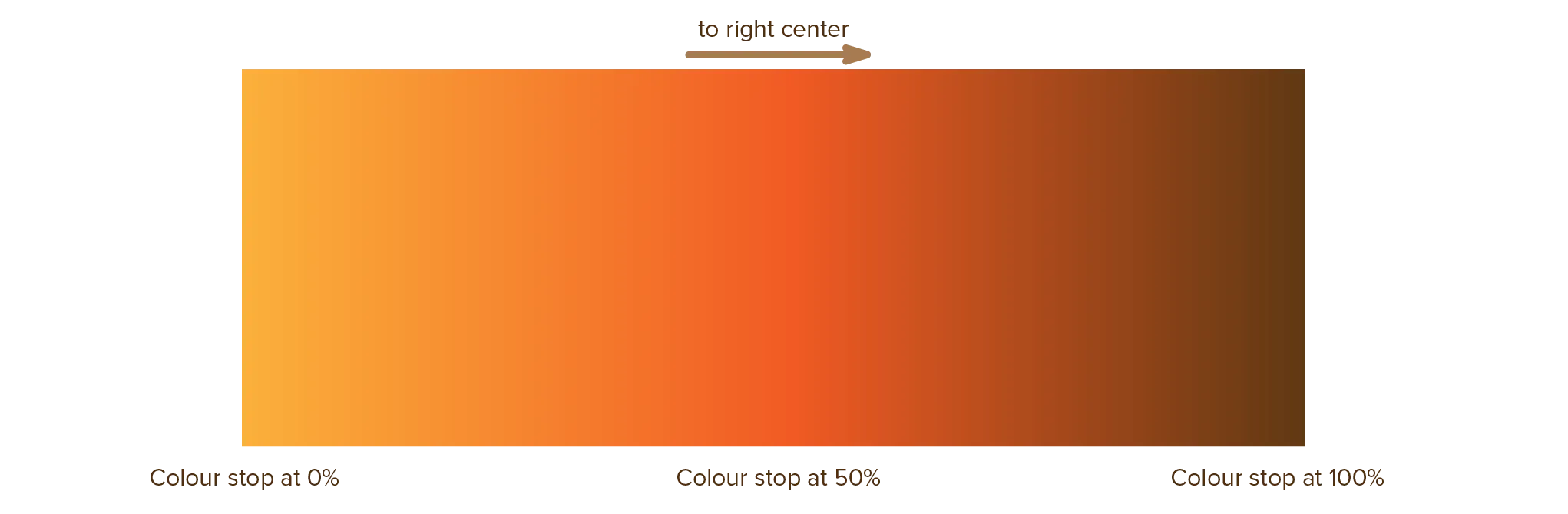
The simplest way to define a color stop is by simply typing a color. For example, red.
When you add multiple stops, they are automatically distributed fairly. (Say you add 5 stops, then they are placed at 0%, 25%, 50%, 75%, 100%.)
If you want to control the placement, add a percentage behind the color. For example, 25% red.
As you see, linear gradients move top to bottom by default. To modify this direction, you can add another input as the very first one.
You have two options.
- Use a common direction. Use
to <direction>. Possible values areleft,right,topandbottom. Or any combination of the two, such astop right. - Specify an exact angle, as you normally would. (A number with the unit
deg.)
Radial
This gradient radiates outward.
It starts at the center, then moves outward in all directions. (So a color stop at position 0% would be in the center, while one at position 100% would be at the outer edge of the circle.)
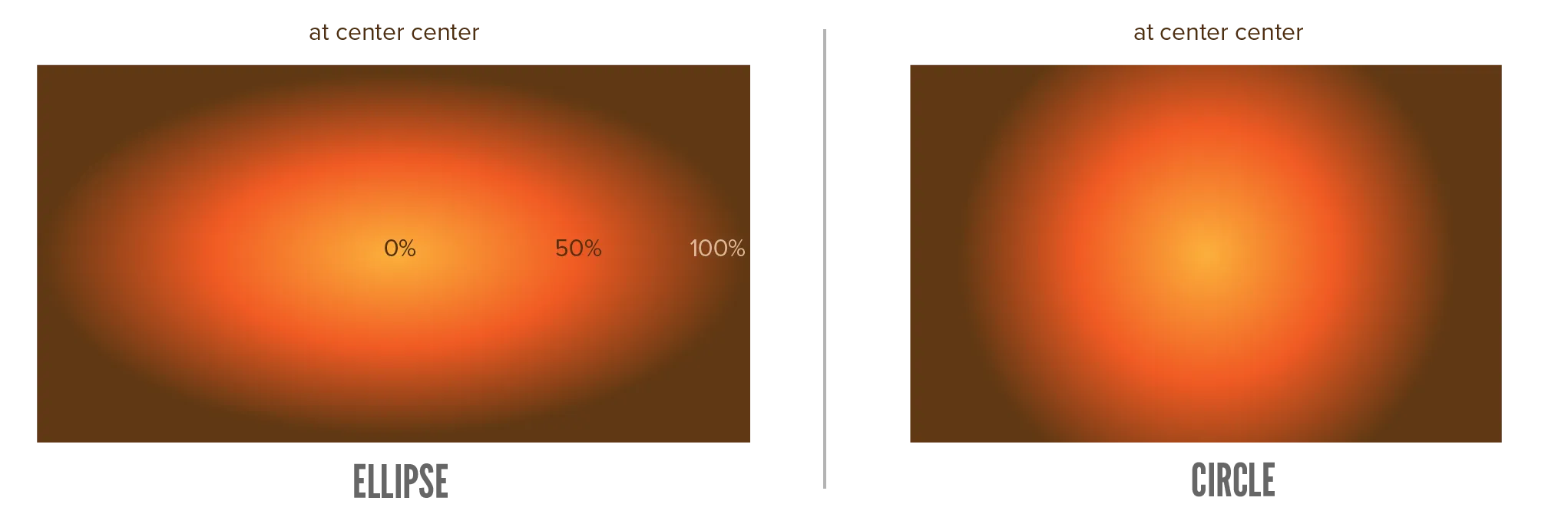
Its color stops work the same as the linear gradient.
And just like the linear gradient, it accepts an optional first argument. But instead of deciding a direction (which makes no sense for a circle), you can now control the size and position of this circular gradient.
The syntax is: size at posX posY.
The size can take these values.
closest-side: the circle is as large as the distance to the closest edgefarthest-side: the circle is as large as the distance to the farthest edgeclosest-corner: the circle is as large as the distance to the closest cornerfarthest-corner: the circle is as large as the distance to the farthest corner
The position is a percentage of the element’s dimensions. So, 50% 50% is the center (and the default).
This gradient will stretch and squish to match the whole space. Unless your element is exactly square, this means it becomes an ellipse. Fortunately, there’s an easy way to force it to stay a circle: simply type circle as the first input instead.
Conic
This gradient interpolates between color stops in a circle. It starts at the top, then moves around the center point, completing a full circle, until it ends back where it started.
This type of gradient is quite complicated and very rare. I decided to leave it out of this course, as it would be a lot of information you probably don’t need any time soon.
I still wanted to mention it though. So you know it exists and can research it yourself if it’s exactly what you need.
Repeated Gradients
Normally, these gradients fill the whole background. They stretch and squish to fit exactly.
All of these, however, allow adding the prefix repeating-. This change means the gradient stays a fixed size and simply repeats to fill the available space.
This is generally what you want, especially when elements aren’t a nice square shape. It’s also the most common choice for many “tricks” with pretty gradients.
But how do you control the gradient’s “size”? The size is simply the distance between the first and the last color stop. For example, if I add stops at 0% and 50%, then the gradient’s size will be half the total size of the element. If I set it to repeat, it will display exactly twice to fit the space.
A practical example
One common issue in design is how to display text on top of an image? Especially if it’s a photo (with lots of different color values), the text quickly becomes unreadable or messy.
One good solution … is to add a gradient behind the text!
Wherever the text is displayed, the background is more solid. But at the edges, the gradient smoothly fades away and blends into the image.
Check the example below. I picked a random header with lots of color variation (from a boardgame I worked on recently), then used a gradient to keep text readable on top of it.
Try removing the gradient and see how readable it is without.
Want to support me?
Buy one of my projects. You get something nice, I get something nice.
Donate through a popular platform using the link below.
Simply giving feedback or spreading the word is also worth a lot.