Filter
We’re almost done with our chapters about the biggest decisions in your design. We’ve seen how to change the dimensions of an element and its overall shape. We’ve seen how to take a group of elements and display it in a nice, orderly way (such as a grid).
Now there are two properties left that can have a huge impact on any element, with just one line of code. (After that, we continue with smaller visual changes, such as styling an element’s background and text.)
This chapter explains the first of those two properties: the filter property.
If you’ve ever worked with design software (or did any design outside of this course), you might know these as adjustment layers or visual effects (FX).
The filter property allows a myriad of values that apply a simple effect to the entire element.
I’m applying it to an image in all the examples, but as always, it can be applied to any element. (Paragraph, video, links, whatever.)
Also remember what I explained in the Units chapter about percentages. They can always be input in two ways (100% or 1.0).
Blur
Use blur(amount).
Brightness
Use brightness(percentage).
A 0% brightness means the element is completely black, whereas 100% brightness is the original image. You can also go higher than that for a really bright element.
Contrast
Use contrast(percentage).
The value 100% means nothing is changed. A lower value means all colors are pushed closer to the same (average) gray, reducing contrast. A higher value means bright colors are pushed closer to white and dark colors closer to black, increasing contrast.
Play with the example below to see what this means.
Drop-Shadow
Use drop-shadow(offsetX offsetY shadowBlur color).
This adds a nice shadow to the element. A higher shadowBlur means a larger shadow.
There is also a CSS property called box-shadow. It might seem to do the same, but it doesn’t.
This filter applies the shadow “realistically”. It ignores empty/transparent pixels and applies the shadow to the actual edge of the element. (See how, in the example above, the shadow forms around the Panda, not around the image’s rectangular borders.)
The box-shadow property, as the name implies, always applies a shadow as if the element were a rectangle. Its only advantage is that you can add the word inset to get an inner shadow. (Instead of this effect, which is called an outer shadow or drop shadow.)
Similarly, there’s a text-shadow property that does the same but has slight advantages in certain cases. (This is discussed later in the course.)
I created an image for this long ago, but honestly, it’s better to just play around with the interactive example above.
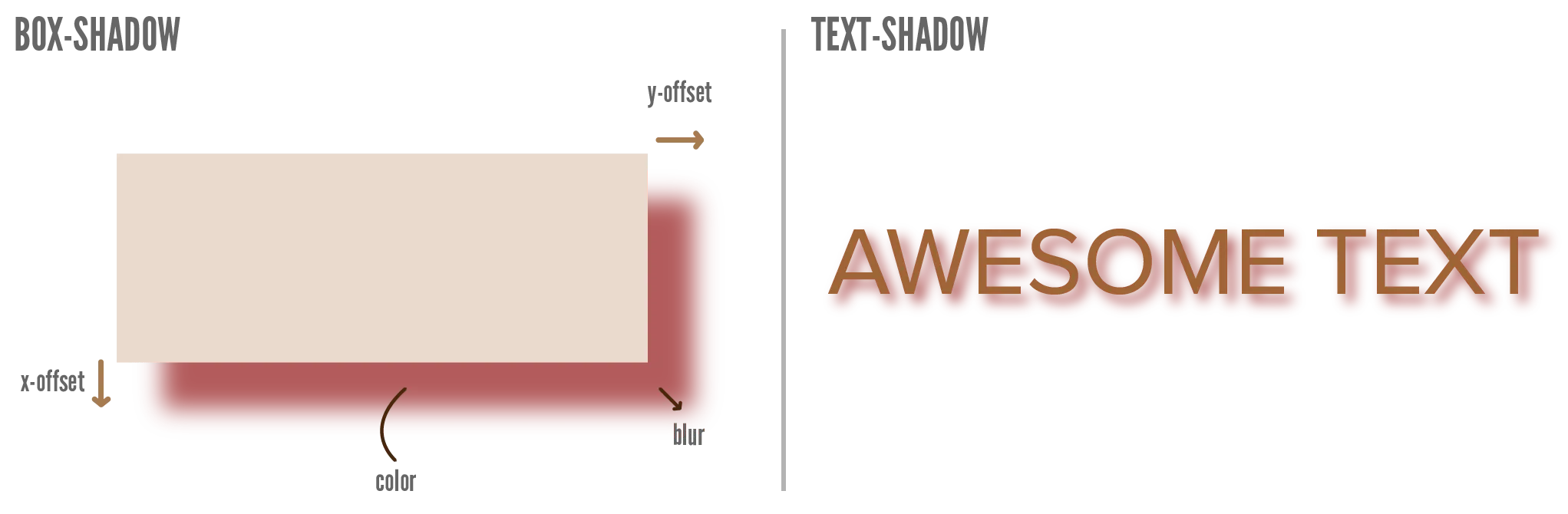
Grayscale
Use grayscale(percentage).
A value of 100% means the element has become entirely grayscale. Lower values provide a mix between the original colors and grayscale.
Hue-rotate
Use hue-rotate(<number>deg).
As explained in the Colors chapter, hue refers to the color circle. Every color has a number attached to it, which goes from 0 degrees to 360 degrees ( = back to the start). For example, red is hue 0.
This filter allows you to recolor an element, by rotating along this color circle! You can move all the colors towards another color, while preserving the original image and value differences. But remember that the unit for the number is deg (degrees).
In the example below, notice how the red tie has shifted to blue. The rest of the panda image has no color elements (only grayscale), so they don’t change.
Invert
Use invert() with no extra input. Because all it does, is flip every color mathematically.
For example, if a pixel has color rgb(255,100,0), the inverted color is rgb(0,155,255).
Opacity
Use opacity(percentage).
A value of 100% is the original image. Lower values means it becomes more and more transparent (see-through), until 0% means the element is invisible.
Saturate
Use saturate(percentage).
Saturation refers to how pure the colors are. A value of 100% is the original image. Higher values make all the colors more bright and intense, while lower values make all the colors more muted or dull.
Sepia
Use sepia(percentage).
This applies the common sepia effect, which turns colors more warm, vivid and vintage. A value of 0% means nothing changes, while 100% means the element has turned completely “sepia”.
This is a relatively specific and subtle effect that won’t make much of a difference on some elements.
Multiple Filters
You can apply as many different filters as you want by providing it as a spaced list. That means a list of filters, with an empty space between each of them.
Want to support me?
Buy one of my projects. You get something nice, I get something nice.
Donate through a popular platform using the link below.
Simply giving feedback or spreading the word is also worth a lot.